Have a Question?
How to add Service Codes
When an invoice is created in the PMS, Service Codes (or Services) add an invoice item that describe the service and the cost.
Halcyon forms will prompt the PMS to create an invoice using specific codes, and adding these Service Codes to the PMS ensures the invoice amount for the claim is captured within the PMS. Halcyon already has the claim description and the amount saved within its own system, so if a Service Code error message appears after submitting a form, Halcyon
Before you start
You will need the following information from Health HB:
- The Code to use
- The GST inclusive amount
- A PMS Description
- (optional) Medtech32, Evolution and MyPractice practices can import service codes using a file provided by Health HB
Indici
How to create a new account?
- Go to menu Patient -> Companies
- Click on + icon to add company (account)
- Fill out the form with the necessary details and save the information by clicking on the ‘Save’ button. Customize the form as per your specific requirements
- Once Company is saved then move to next step on creating service and service code
How to create a new service?
- Go to Menu Configuration -> General Configuration -> Services
- Click on + icon to add service
How to create a new Service Code/Sub-Service?
Once Services added Search for the service:
- Go to Menu Configuration -> General Configuration -> Services
- Click on + icon to add sub-services
Mapping a service with Company
- Go to Menu Configuration -> General Configuration -> Common Services
- Select the company where user needs to link the service -> select the service and click on save
Create a new Indici section on this page Programme account mapping – Health Hawke’s Bay (healthhb.co.nz)
Unfortunately, at this stage Health HB are unable to provide a Service Code file for import.
Medtech32
This can be completed on any MedTech32 machine, users can remain logged in.
- Click Setup -> Accounting – > Services
- Click the New button
- Enter the following values in the given fields
- Code = as advised by the PHO
- Description = as advised by the PHO
- Service Fee = as advised by the PHO
- Services Group = Services
- Fixed Fee Service = ticked
- Click the OK button
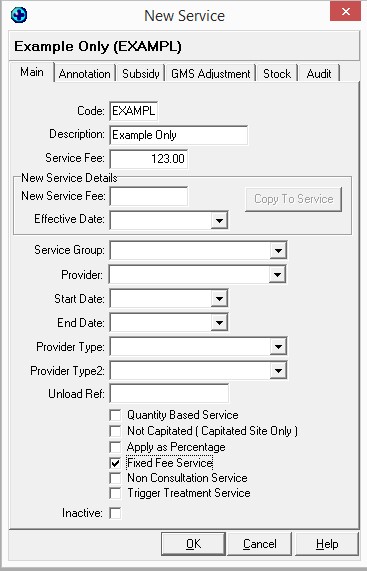
Import Service Codes with SQL file
-
- Save the SQL file from Health HB to your computer – in a location that will be easy to find
- Go to Tools > SQL
- Click Open and Run an SQL file
- Browse to the file
- Click Open
- File will Run
- Go to Setup -> Accounting – > Services to check the codes have been added
- The SQL file from Health HB can now be archived for your reference, or deleted.
Account Mapping
The final step is to advise Health HB which account these service codes should invoice in the PMS, click here for instructions.
Medtech Evolution
This can be completed on any Evolution machine, users can remain logged in.
Click File -> Options
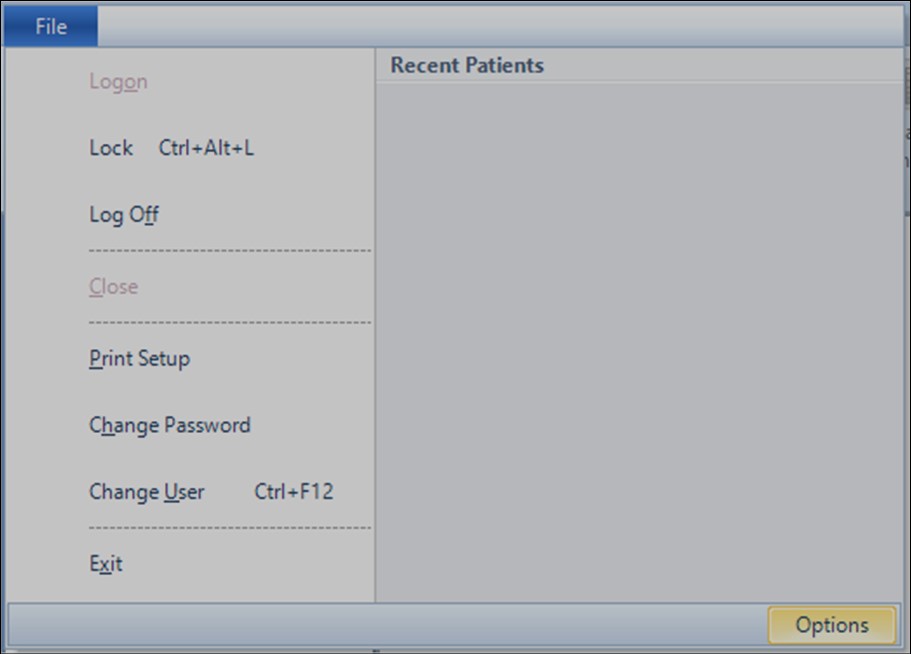
This opens the Options dialog. Click Accounting->Service
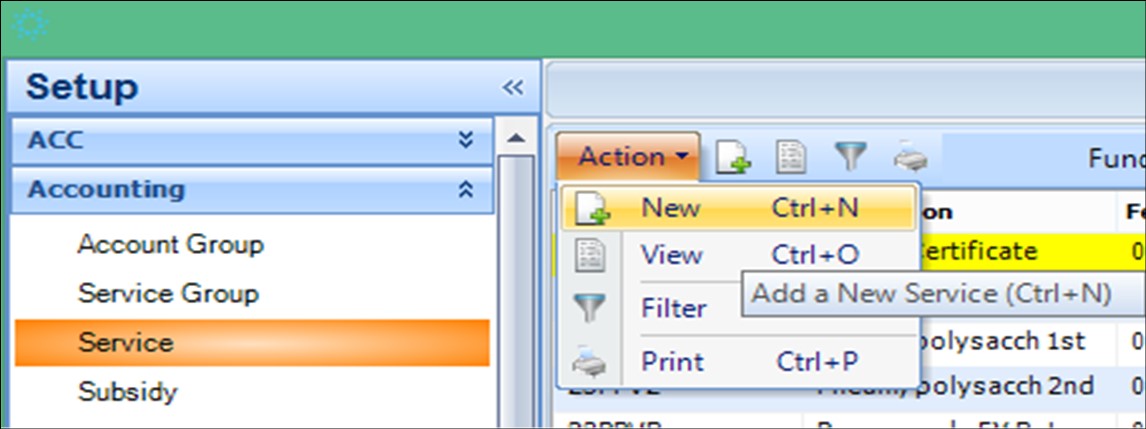
- Click Action->New (or Ctrl + N )
- This opens the New Service Dialog
Enter the following values in the given fields:
- Code = as advised by the PHO
- Description = as advised by the PHO
- Service Fee = as advised by the PHO
- Services Group = Services
- Fixed Fee Service = ticked
- Click the OK button
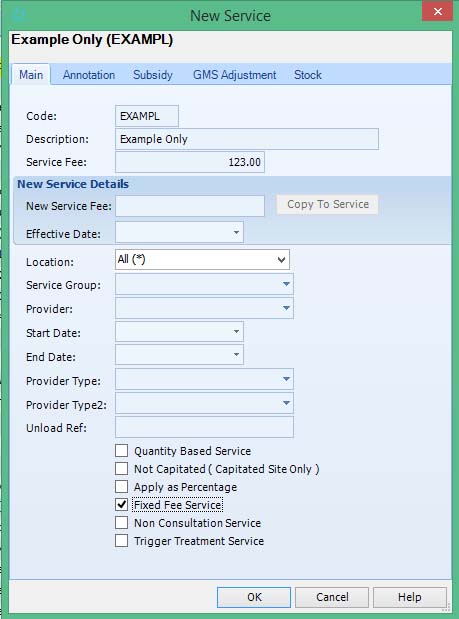
Import Service Codes with SQL file
- Save the SQL file from Health HB to your computer – in a location that will be easy to find
- Go to the SQL Tool
- Choose Open and run
- Locate the SQL file
- Run
- Check the codes have been created by viewing them in the Accounting->Service screen
- The SQL file from Health HB can now be archived for your reference, or deleted.
Account Mapping
The final step is to advise Health HB which account these service codes should invoice in the PMS, click here for instructions.
MyPractice
Health HB will provide an XML file to import the Service Codes required, please save this file to a location that is easy to find until the import is complete.
- Click Accounts -> Accounts Setup
- Click the Service Types tab
- Click the Import button
Note: It is important that you click the Import button on the Service Types tab, NOT the Import button on the Services tab, otherwise the accounts will not be set up correctly!
- Browse to where you saved the xml supplied to you by the PHO.
- Select the file, and click the Open button
- Click the Finish button
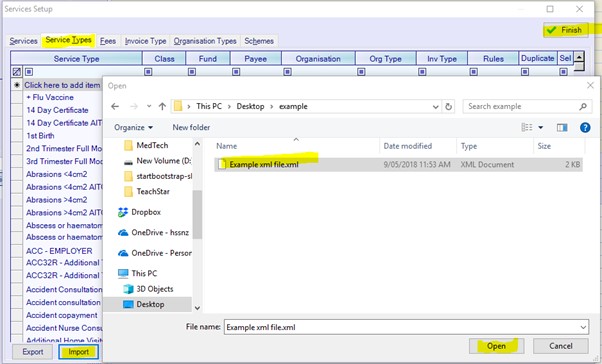
Account Mapping
- Do you already have an account for this PHO programme set-up?
- Yes, skip to Step 12
- No, continue to Step 8
- Click the Contacts button
- Click the New button
- Fill in the details for your PHO, making sure that you tick the Account Holder box
- Click the Finish button
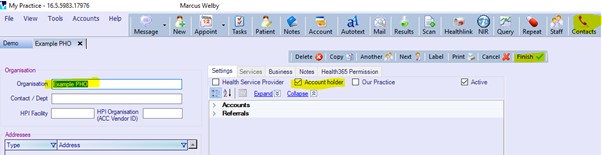
- Click Accounts -> Accounts Setup
- Click the Service Types tab
- Filter the Service Type on the Description of the new claim type as advised by the PHO
- Click on Organisation field for both records, and press the Enter button to locate the PHO account that you have already set-up and the click the OK button once you have selected it
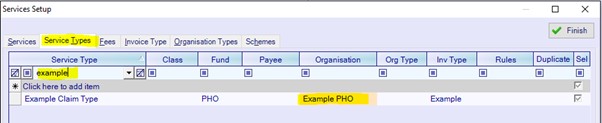
- Repeat Steps 14 – 15 for any other Service Type Descriptions advised by the PHO
- Click the Finish button when done
- The XML file from Health HB can now be archived for your reference, or deleted.
